Android FPS throttling is a Game Mode intervention that helps games run at a more stable frame rate in order to reduce battery consumption. The intervention is available in Android 13 or later.
As more Android devices ship with displays that have higher refresh rates, such as 90 Hz and 120 Hz, most games try to pace at a high FPS. However, they usually don't consider user preferences for prioritizing performance or battery life. This causes several problems:
Games that can't consistently pace at the higher FPS end up having unstable or uneven FPS.
Users often don't really want to have higher FPS because the battery runs out too quickly.
FPS throttling is only able to limit the frame rate. For an example, when a game runs at 60 FPS originally, FPS throttling intervention cannot make it run at 120 FPS but throttling at 40 FPS and 30 FPS is valid.
FPS throttling can result in up to a 50% GPU power reduction and a 20% system power reduction. It also helps run unpaced games at a smoother and less janky frame rate.
An unpaced game often has higher peak frame rates but with higher variance of frame time. This significantly impacts how the performance is perceived by players. The FPS throttling intervention only helps unpaced games achieve frame pacing from the platform side.
The results of the FPS throttling intervention may vary based on the device used, environmental conditions, and other factors.
Interactions with app frame-pacing implementations
When both the app frame-pacing implementation and FPS throttling are enforced, generally the final frame rate is the lower targeting frame rate.
Get started
This section describes how to set up and use FPS throttling using Android Debug Bridge (adb).
Enable game mode interventions
To enable game mode interventions for a game, use the following command:
adb shell device_config put game_overlay <PACKAGE_NAME> <CONFIG>
Set the FPS intervention
To set the target FPS throttling intervention, use the device_config command.
Here's an example that sets FPS throttling for performance and battery mode:
adb shell device_config put game_overlay <PACKAGE_NAME> mode=2,fps=90:mode=3,fps=30
Details of the parameters:
mode[2|3]:2and3for performance and battery modefps[0|30|40|45|60|90|120]: depending on the device you are using (whether a 120, 90, or 60 Hz device), we recommend choosing the frame rates that are divisors of the device's maximum refresh rate.0is the default value.
Here are the frame rates that each display type supports:
- 60 Hz displays: 60 FPS, 30 FPS
- 90 Hz displays: 90 FPS, 45 FPS, 30 FPS
- 120 Hz displays: 120 FPS, 60 FPS, 40 FPS, 30 FPS
Get results
To view and analyze the results, you can inspect the FPS counter or capture a Perfetto trace. Here's example of how to view the FPS counter in a game that is running at 120 FPS:
View the FPS counter
To verify your FPS throttling settings, you can run the game and open the FPS counter in Game Dashboard. To do so, follow these steps:
While running your game, swipe down and the press Game Dashboard icon.
Turn on the FPS counter by pressing the FPS button.
Close Game Dashboard by pressing the X button. Swipe right on the arrow to display the FPS counter.
Capture a Perfetto trace
To get an in-depth look at the performance of your game, we recommend you perform a Perfetto trace. For more information on performing a trace, see Quickstart: Record traces on Android.
When you perform a trace, use the android.game_interventions data source.
After the trace completes, the trace viewer page is displayed. In the
navigation bar, select Info and stats and then view the Game mode and
intervention list. For example:
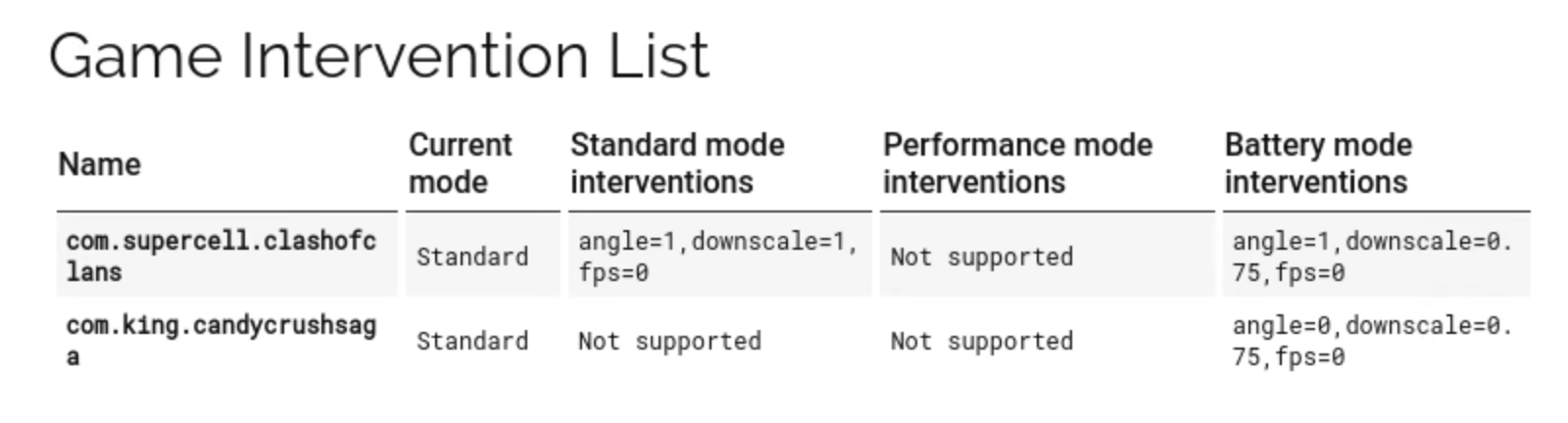
FPS throttling interventions are shown in the format of "fps=X", where X is
the throttling FPS in a specific game mode. 0 is the default value.
